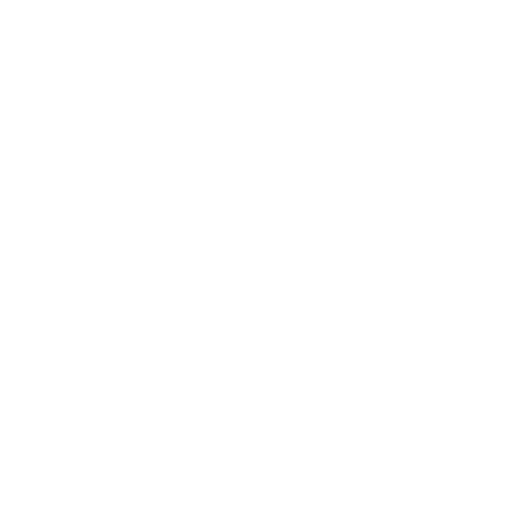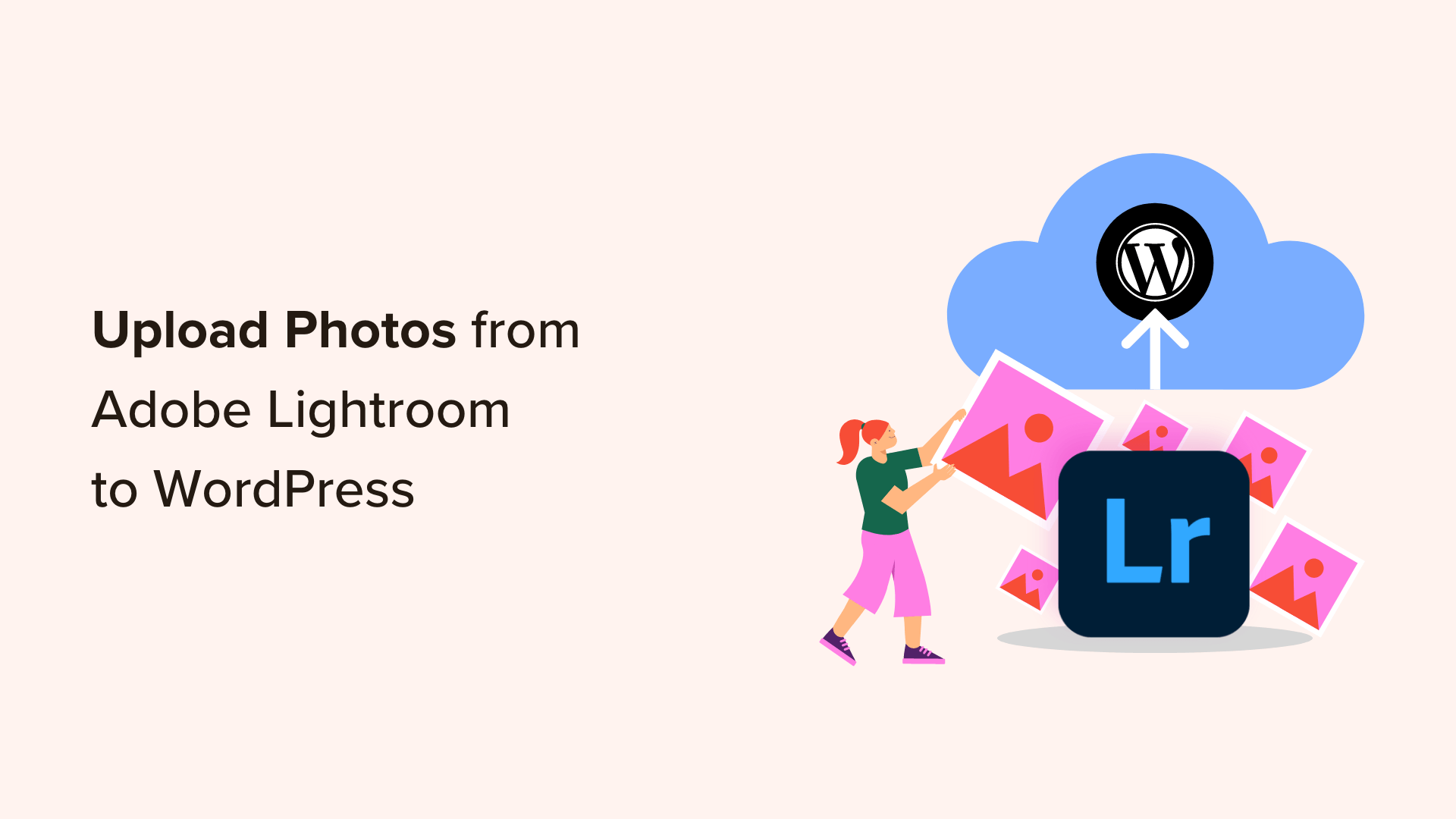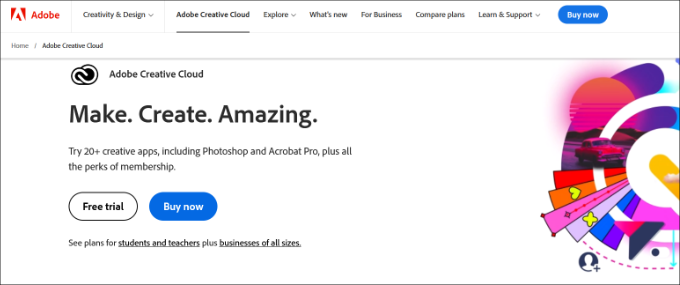
Interested in integrating Adobe Lightroom with your WordPress blog for a one-click photo upload experience?
Photographers often rely on Adobe Lightroom for picture editing before they upload their images to WordPress. Though the editing process is crucial, transferring the pictures manually can be quite a chore.
This guide will teach you to effortlessly transfer images from Adobe Lightroom to WordPress with a simple click.
What is Adobe Lightroom?
Adobe Lightroom is a comprehensive photo editing platform that allows you to make simple adjustments such as exposure correction, contrast setting, cropping, and more. It’s part of the Adobe Creative Cloud service, which also features tools like Photoshop and Illustrator.
Differentiated from Photoshop by its simpler interface and limited editing features, Lightroom is perfect for professional photographers looking to edit and manage their photo collections efficiently.
With an appropriate WordPress plugin, you can link your Lightroom account with your WordPress site and upload your picture collection with ease.
Let’s explore the setup process.
Prerequisites for Uploading from Adobe Lightroom to WordPress
The first requirement is to have Adobe Lightroom Classic installed on your device. You will need to sign up for an account on the Adobe Creative Cloud website for a version that is Lightroom 6 or more recent.
Second, we will utilize Envira Gallery, the leading gallery plugin for WordPress. This plugin beautifies your image galleries and its Lightroom Addon offers a convenient integration between WordPress and Adobe Lightroom. Be sure to have the correct Envira license for this feature.
Now, let’s go through the steps to connect Adobe Lightroom to your WordPress.
Installing Envira Gallery in WordPress
Begin with activating the Envira Gallery plugin. Then, on your WordPress dashboard, navigate to Envira Gallery’s settings to enter your license key, which you can find on the Envira Gallery website.
After activation, head to the Addons section to locate and install the Lightroom Addon. Enable it after installation.
Then, go to the Lightroom tab to designate the user account for publishing images from Lightroom and to generate an access token, saving these settings afterward.
Setting Up Adobe Lightroom Classic on Your Device
Visit the Adobe Creative Cloud website and install the Creative Cloud app. Access it to download and try Lightroom Classic, choose a subscription plan, and then the application will install on your device.
Connecting Adobe Lightroom Classic to Envira Gallery
Now, download the Envira Gallery addon for Adobe Lightroom from your Envira account area and install the addon on Lightroom. Next, add Envira Gallery as a publishing service in Lightroom using the plugin manager. Ensure you provide your website’s address and the earlier generated access token when doing the installation.
Uploading Photos from Lightroom to WordPress
With this setup, uploading from Adobe Lightroom Classic to WordPress is a breeze. You simply need to create a Published Collection in Lightroom, drop your images into the collection, and hit the ‘Publish’ button to sync your photos with Envira Gallery on your WordPress site.
These images show up as an image gallery within Envira Gallery on your WordPress admin, ready for further customization.
For further guidance on creating image galleries with Envira Gallery, check out our comprehensive tutorial.
We trust this tutorial assists you in streamlining the uploading of photos from Adobe Lightroom to WordPress. If you enjoyed this, please consider subscribing to our YouTube Channel for more WordPress tutorials. Follow us on Twitter and Facebook as well.