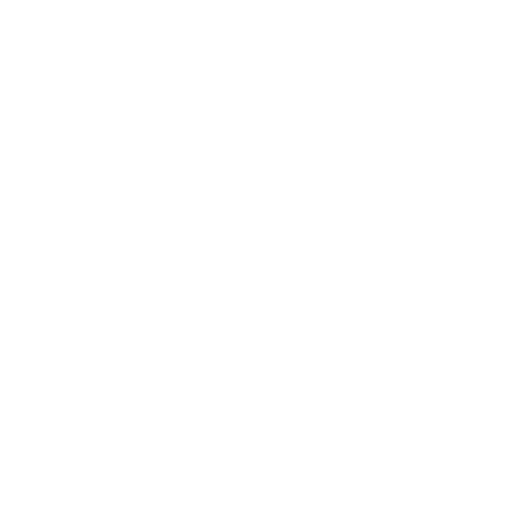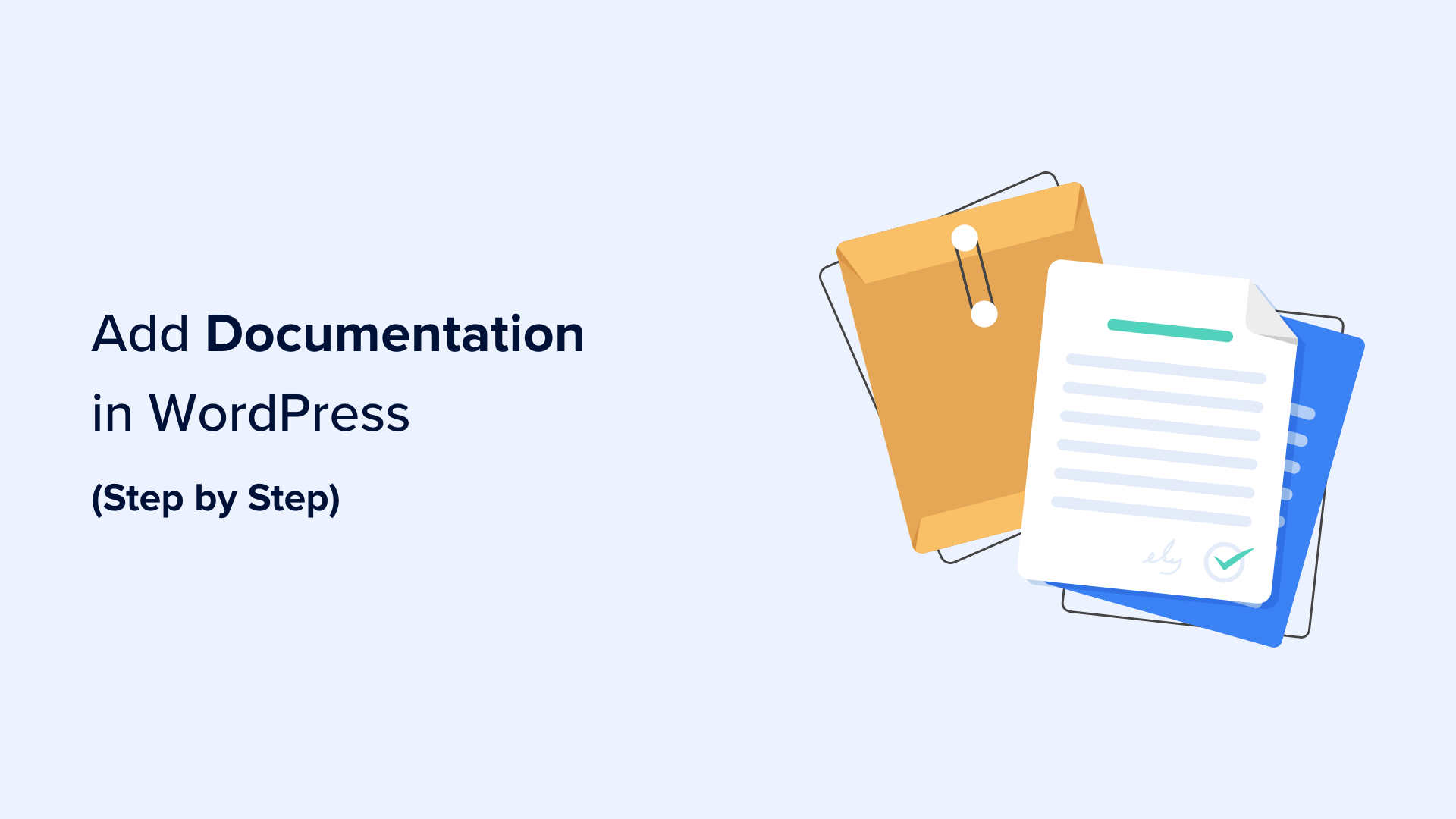Interested in enhancing your WordPress site with better documentation?
By integrating documentation into your site, you make it simpler for users to utilize your offerings. Enhancements like user interaction, SEO rankings, and reductions in support inquiries are just a few benefits you might see.
We’ll walk you through the seamless process of incorporating documentation into your WordPress site in this guide.
The Value of WordPress Documentation
Documentation on your WordPress site serves as a resource explaining how to utilize your products or services, encompassing aspects such as features, updates, expansions, and more.
It might take the form of how-to instructions, user manuals, FAQs, knowledge bases, and API documentation.
For instance, if you sell digital music, your documentation could explain processes for downloading tracks, updating licenses, or crafting playlists.
Well-crafted documentation on WordPress can elevate user experience, boost SEO, and potentially reduce your site’s support ticket influx.
Now, let’s explore the process of adding documentation to your WordPress site.
Instructions for Adding Documentation to WordPress
The Heroic KB plugin is an excellent solution for adding a searchable knowledge base to your WordPress site. It features AJAX-powered search, drag & drop content organization, article attachments, and analytical insights.
Additionally, a user feedback system is built-in to help refine your documentation further.
Step 1: Configuring the Heroic KB Plugin
Install and activate the Heroic KB plugin. Once active, navigate to Heroic KB » Settings in your admin sidebar.
Input your license key in the ‘License and Updates’ tab and save your changes.
Select your documentation’s landing page under ‘Home & General’ settings. You can also customize the header text for this page.
Add breadcrumbs, adjust category column counts, toggle the visibility of empty categories or uncategorized articles, and restrict documentation access as needed.
Step 2: Tweak Categories, Tags, and Article Preferences
Adjust taxonomy sorting, control article snippet visibility, and activate comments or related articles sections.
Step 3: Fine-tune Search Functions and Slugs
Enhance your search feature by setting placeholders, highlighting search terms, and more. Specify slugs for your articles, categories, and tags.
Step 4: Adjust Sidebar Layouts and Styles
Personalize sidebar layouts, set sticky sidebars, and style your knowledge base to match your site’s aesthetic.
Step 5: Set Up Article Feedback and Email Alerts
Enable the feedback system to let users rate articles, and set up email reports for weekly updates on your documentation’s performance.
Step 6: Begin Creating Your Site’s Documentation
Craft articles within categories such as how-to guides, FAQs, etc. Assign tags, excerpts, attachments, and manage discussion settings per article.
Step 7: Reorder Your Articles and Categories
Use Heroic KB’s drag-and-drop feature to rearrange articles and categories to suit your preference.
Bonus Tip: Add an FAQ Section to Your Site
Bolster your documentation with an FAQ section. The All in One SEO (AIOSEO) plugin offers a convenient block to integrate FAQs complete with SEO-enhancing schema markup.
We hope you find these steps beneficial for adding documentation to your WordPress site. If you enjoy our tutorials, follow us on social media for more insights and don’t miss out on our WordPress-related video content on YouTube.