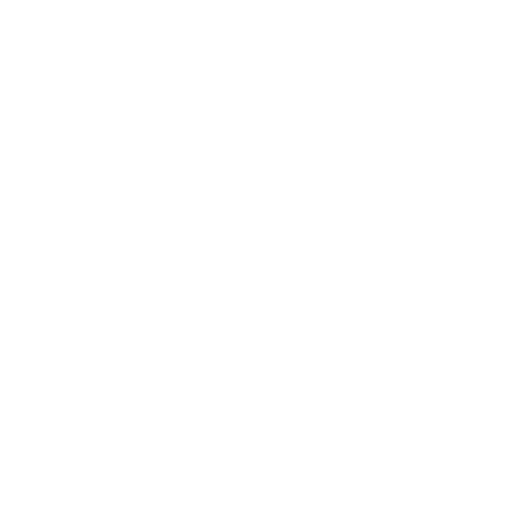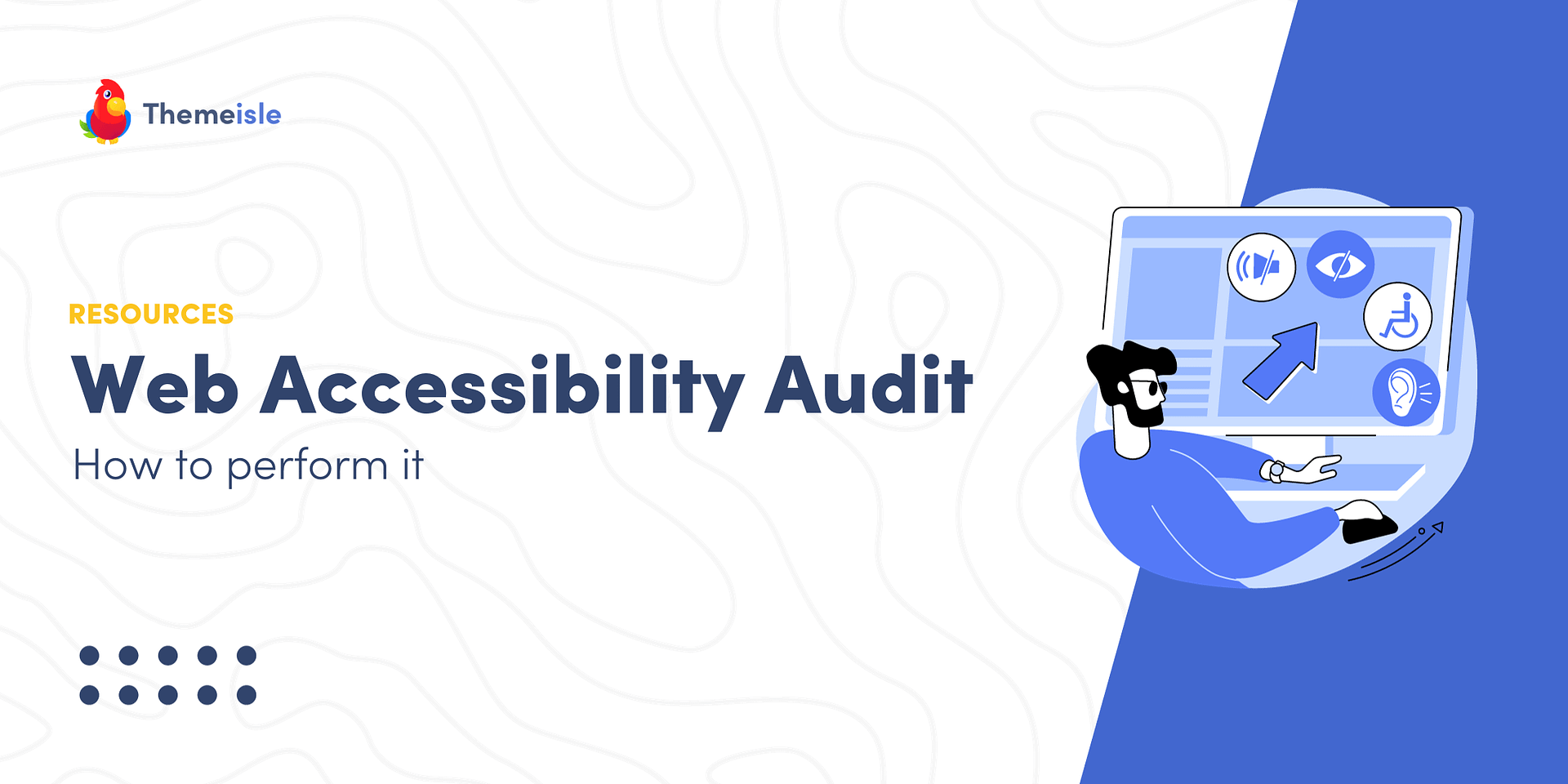Accessibility is a crucial aspect of effective web design. Ensuring your website can be navigated and understood by users with various abilities and needs is not just inclusive but can also prevent legal challenges. It’s recommended to conduct an audit for web accessibility annually.
The task might seem daunting, but it’s quite manageable with the right steps. Here is a guide that outlines the actions necessary to make sure your site aligns with standards like WCAG, thus providing an optimal experience for all visitors.
Overview: Web Accessibility Essentials
Web accessibility means creating websites that everyone can use, including individuals with disabilities. A person with a neuromuscular disorder, for instance, may not be able to use a mouse but can interact with a site through keyboard shortcuts if the site is designed to accommodate this.
Web builders follow the Web Content Accessibility Guidelines (WCAG) to cater to users with various impairments. If you’ve created a site using platforms like WordPress or Wix, an accessibility audit is crucial to find and fix areas where your site might not be fully accessible. Failing to do so might breach laws like the Americans with Disabilities Act (ADA).
Conducting a Web Accessibility Audit: A Six-Step Guide
Follow these steps, inspired by WCAG recommendations, to perform a thorough web accessibility audit:
Step 1: Keyboard-Only Navigation Test
To assist users who can’t use a mouse, verify that your website is navigable using a keyboard. On your site, press the tab key to move between interactive elements, such as links and form fields, and use the Enter key to select.
If keyboard navigation isn’t possible, consider tools like WP Accessibility Helper to integrate these functionalities.
Step 2: Sufficient Color Contrast Check
Check the legibility of text on your site by ensuring there’s strong contrast between the text and the background. You can use tools like PageSpeed Insights’ Accessibility Section to find contrast issues.
For selecting appropriate contrast ratios, use resources like the WebAIM Contrast Checker.
Step 3: Disable Autoplay on Animated Content
Animated content should not play automatically, as it can be disruptive for users with concentration or cognitive impairments. Make sure users have full control over these media elements.
Step 4: Alt Text for Images
Images should have descriptive alt text for screen reader users. Tools like PageSpeed Insights and screen readers like NV Access can help identify images lacking alt text.
Step 5: Proper Markup for Web Elements
Screen readers rely on proper markup to interpret page structure. Ensure elements like tables (with tags such as
, , and ) and lists (within- and
- tags) are correctly marked. Use developer tools in browsers like Chrome to inspect the elements for correct markup.
Step 6: Interactive Elements Check
Interactive elements, particularly forms and buttons, must be clearly labeled and should provide informative error messages to assist users in correcting inputs.
Wrapping Up the Audit
Through a web accessibility audit, you can meet the varied needs of your website’s users and comply with accessibility standards. Test keyboard navigation, color contrast, autoplay settings, alt text, proper markup, and interactive elements’ functionality to ensure compliance.
Have questions about web accessibility audits? Drop a comment below!
Free Guide
4 Steps to Accelerate
Your WordPress SiteDiscover our quick tips
to boost your site’s speed by up to 80%. 🚀