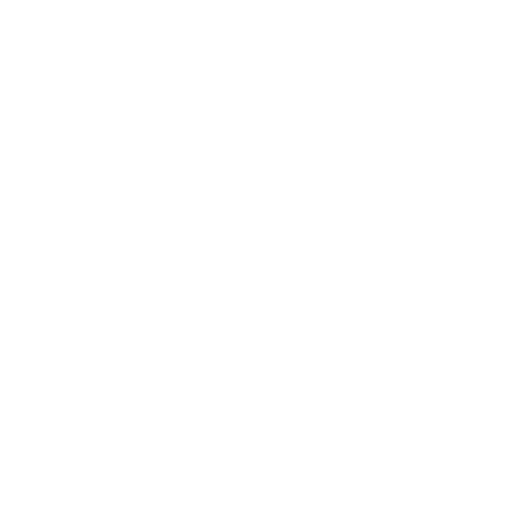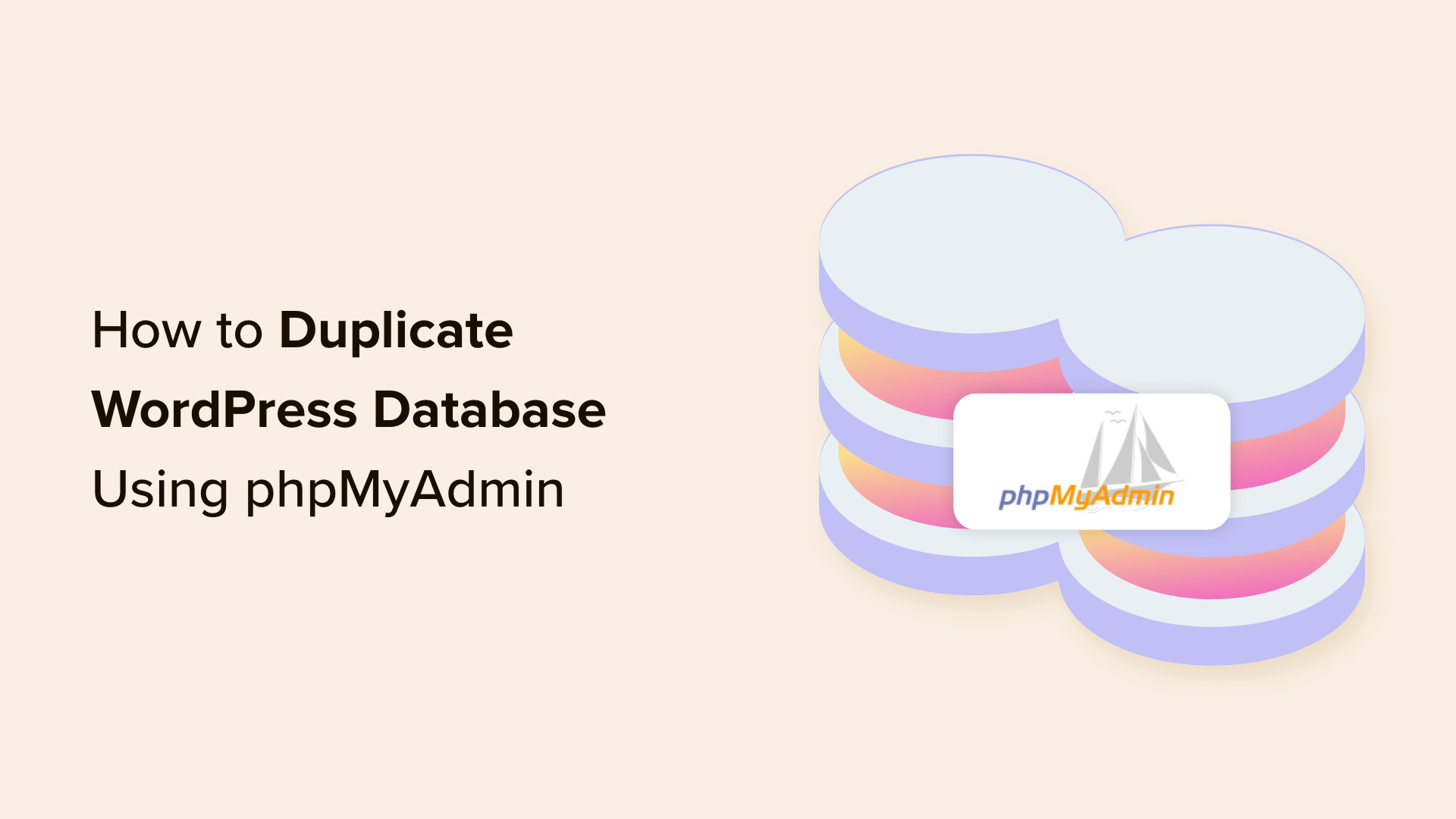Interested in replicating your WordPress database via phpMyAdmin?
If you’re preparing a development environment or migrating your site to a different host, it’s crucial to know how to replicate your WordPress database. For beginners, phpMyAdmin offers a user-friendly way to perform database operations via its web-based interface.
This guide will detail the steps required to replicate your WordPress database using phpMyAdmin.
Pro Tip: Want a seamless way to copy your whole WordPress site including database, plugins, themes, content, and other files? Have a look at our tutorial on cloning a WordPress website with the Duplicator plugin.
Advantages of Using phpMyAdmin for WordPress Database Duplication
phpMyAdmin is an essential tool for managing MySQL databases, which form the backbone of WordPress sites. If you have WordPress hosting, your site’s data is probably maintained within a MySQL database.
Typically, working directly with MySQL requires command-line expertise which can be daunting for beginners. However, phpMyAdmin simplifies this process with an intuitive interface making database duplication a breeze, as well as allowing you to:
Let’s explore how to duplicate your WordPress database using phpMyAdmin. You can use the following links to jump to each method:
Method 1: Cloning Your WordPress Database Using phpMyAdmin
This approach is ideal for manual backups or creating staging environments for testing and development.
Start by logging in to your web hosting control panel. For demonstration, we’re using cPanel on Bluehost, but most control panels follow a similar workflow.
Locate the phpMyAdmin icon, typically found under the ‘Databases’ section, to open the application.
When you access phpMyAdmin, you’ll need to choose your WordPress database. If you can’t recall your database name, you can always find it within your wp-config.php file or it’s the name you used during WordPress installation.
Once inside your database, you’ll notice various tables. Click on the ‘Operations’ tab in the menu to proceed with the duplication.
In the ‘Copy database to’ field, input the desired name for the new database and ensure ‘Structure and data’ are selected to include both the database structure and the data in the copy.
Make sure ‘CREATE DATABASE before copying’ is also checked to facilitate the creation of a new database destination for the copied data, then simply hit ‘Go’ to initiate the process.
After completion, you can access the copied database from the sidebar.
Method 2: Export and Import WordPress Database via phpMyAdmin
This alternative method is pertinent if your hosting service restricts direct database creation from phpMyAdmin, common with shared hosting plans.
If the ‘Copy database to’ option is not visible in the ‘Operations’ tab, exporting and importing your database is an effective workaround.
Exporting involves downloading your database SQL file. You will then create a new database and import the downloaded file into this new environment.
First, navigate to your WordPress database in phpMyAdmin and select ‘Export’ from the top menu. Choose the ‘Custom’ export option and make sure to save the file to your computer.
Afterward, log in to your web hosting control panel, access ‘MySQL Databases’, and create a new database. Next, add a user to this database and ensure all privileges are granted for full control.
Then, return to phpMyAdmin, select the new database, and use the ‘Import’ functionality to upload the SQL file.
phpMyAdmin will handle the file upload and import the database, completing the duplication process.
Bonus: Streamline Your WordPress Database Performance with phpMyAdmin
Database maintenance greatly influences your WordPress site’s performance, security, and usability.
An overcrowded database can slow website speed and introduce security risks. Regular optimization helps prevent these issues, ensuring a smooth and reliable experience for your visitors.
For more on database optimization and management, check out our beginner’s tutorials on WordPress database management with phpMyAdmin and how to effortlessly optimize your database.
We trust this guide has equipped you with the knowledge to replicate your WordPress database using phpMyAdmin. You might also find our picks for the top WordPress database management plugins useful, or our insights into resolving WordPress database connection errors.
Enjoyed this tutorial? Subscribe to our YouTube Channel for more WordPress tips and tricks. You can also connect with us on Twitter and Facebook.