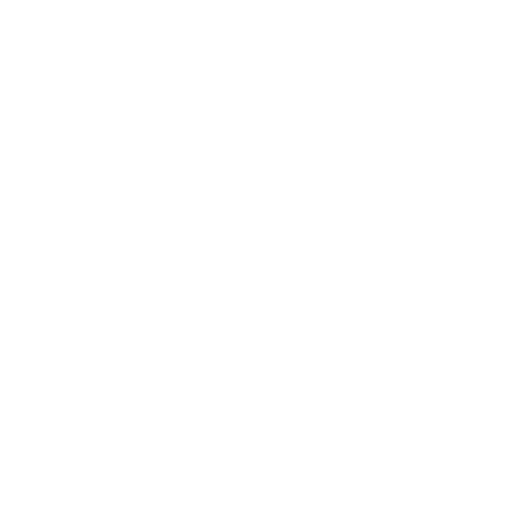Need to revert your WordPress site to the default settings?
This might be necessary if you’re developing on a local setup or experimenting on a staging environment and wish to start from scratch.
In this guide, we’ll demonstrate how to easily return your WordPress database to its original state using a straightforward approach.
The following is a brief outline of the steps we’ll take in this tutorial:
Let’s get started.
Step 1: Back Up Your WordPress Site Before Resetting
All of your site’s content, including posts, pages, and configurations, is stored in the WordPress database. A reset is ideal for anyone needing to erase all WordPress data and start anew, especially when working on local or staging sites.
It’s critical to understand that resetting erases all data irreversibly. We recommend backing up your site before proceeding. This backup can be a full site backup or just the database, depending on your preference.
Next, we’ll demonstrate two methods to backup your database before resetting:
Method 1: Use Duplicator to Back Up Your WordPress Database
Duplicator is a leading plugin for WordPress backups. It simplifies backing up and restoring your WordPress site.
First off, install and activate the Duplicator plugin. Refer to our WordPress plugin installation tutorial for detailed instructions.
Note: While there’s a free version of Duplicator available, we recommend the paid version for its full feature set.
Once the plugin is active, navigate to Duplicator » Packages and initiate a new package.
Create a name for your backup, then hit ‘Next’ to continue with the creation process.
Duplicator will run a scan of your site and provide a report. Some notices may be non-critical, but as long as there are no major concerns, you can proceed by clicking the ‘Build’ button.
When the backup is ready, you’ll be presented with download options. Click to download both the Archive and Installer files.
Method 2: Make a Database Backup Using Advanced WP Reset
We’ll now use the Advanced WP Reset plugin, which is also used for resetting the database.
After installing and activating Advanced WP Reset, go to the ‘Snapshots’ tab under Tools » Advanced WP Reset.
Input a backup name, then click ‘Take Snapshot’. Your backup will be listed under ‘Available Snapshots’.
However, this backup will be deleted upon resetting your database, so it’s important to download it to your computer.
Expand the snapshot details by clicking the [+] icon and select ‘Download’.
Your database backup will be downloaded as a SQL file to your computer.
Step 2: Reset Your WordPress Database to Default Settings
Install and activate the Advanced WP Reset plugin.
Navigate to Tools » Advanced WP Reset and switch to the ‘Reset’ tab.
This section details what will be reset, including posts, custom tables, and certain user data while preserving the admin account and some core files and configurations.
Confirm your intent by typing ‘Reset’, click the ‘Reset’ button, and acknowledge the popup warning that follows by selecting ‘Reset Now’.
The database will be reverted to its default settings, and a confirmation message will display.
Note that a fresh WordPress install reinstates the default post, page, and comment, which you can manually delete.
Step 3: Recover Your WordPress Database from Backup (Optional)
If you need to undo the reset, here’s how to restore from the backup taken earlier:
Method 1: Duplicator Database Recovery
After the reset, activate Duplicator in your plugins list, navigate to Duplicator » Import, and upload your Archive file.
After a package scan, click ‘Continue’ to proceed with the import.
Run through any additional confirmation steps, and with a successful import, log back into your admin panel.
Method 2: Restore with SQL File
If you saved the backup using Advanced WP Reset’s Snapshot, open phpMyAdmin, drop all current tables, and import your SQL file.
Review settings, hit ‘Import’, and upon success, your database will be back to its previous state.
We hope this walkthrough has been helpful. For further insights on WordPress database management and plugin suggestions, explore our additional resources.
If you appreciated this article, consider subscribing to our YouTube Channel for more WordPress tutorials. You can also connect with us on Twitter and Facebook.