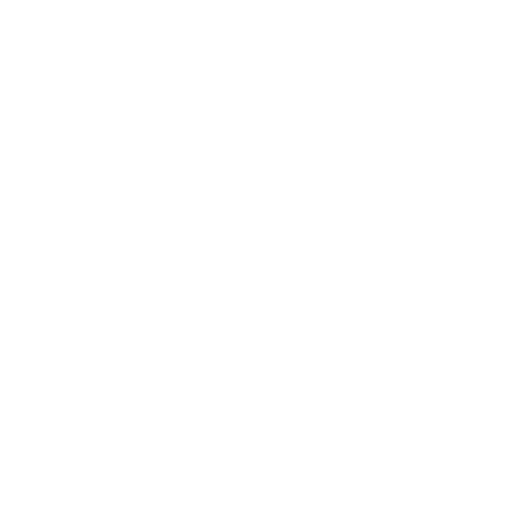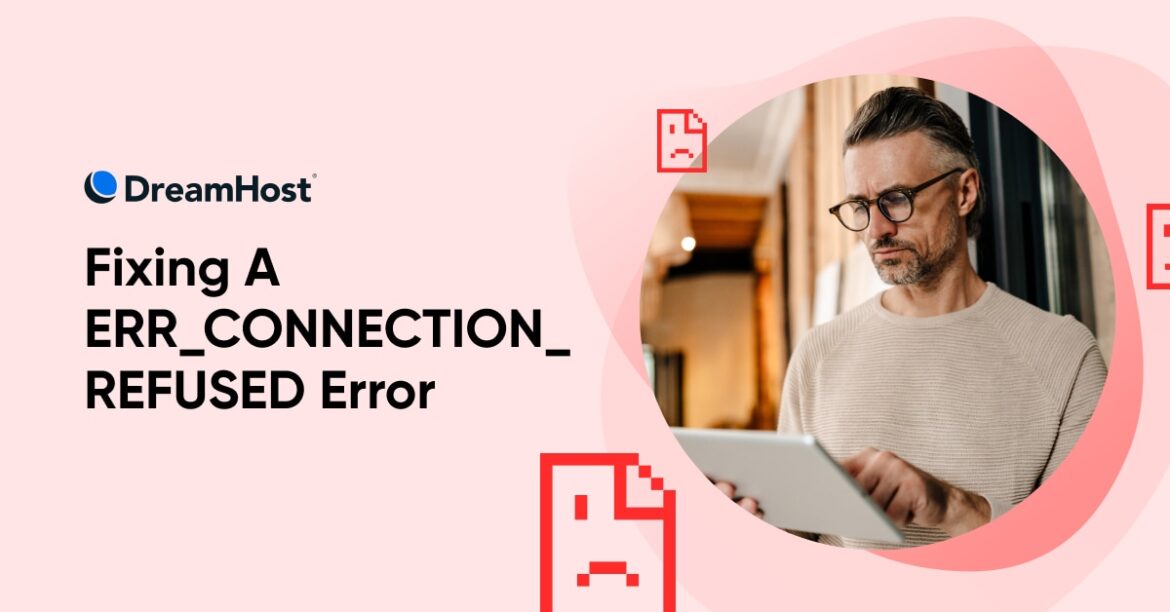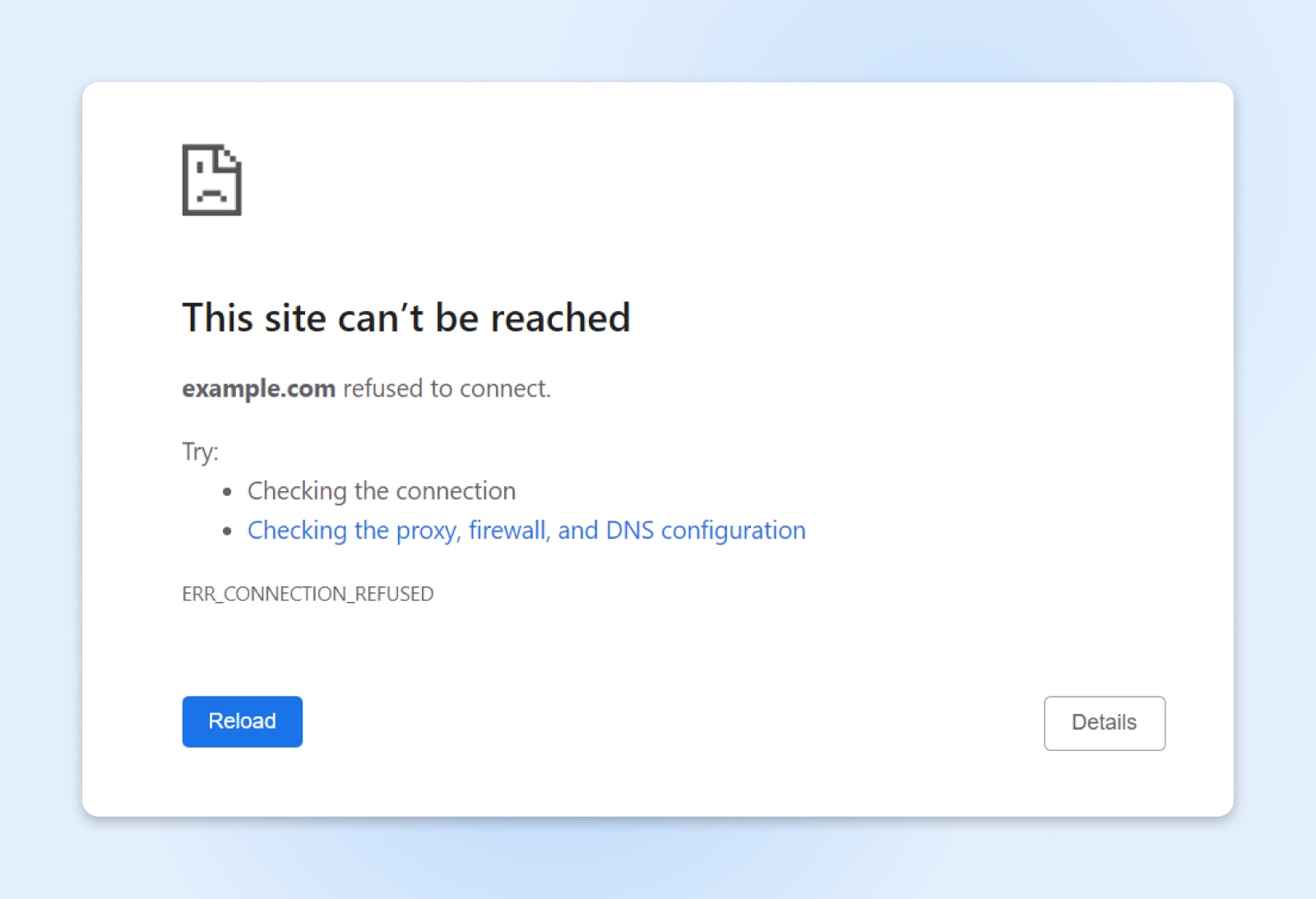
Encountering an ERR_CONNECTION_REFUSED message when attempting to visit a site on your web platform can be frustrating.
Common culprits include problematic browser extensions, network proxy issues, or unreliable internet connectivity. Should the issue also emerge on other devices, or via alternate internet connections, your website might require corrective measures.
Understanding the ERR_CONNECTION_REFUSED error can be daunting if you’re unfamiliar with it. This guide aims to demystify the troubleshooting process.
Continue reading to grasp the reasons behind this error and strategies to amend it.
Explaining the ERR_CONNECTION_REFUSED Error
The ERR_CONNECTION_REFUSED error shows up when trying to establish a connection to a server or network service, signaling that the server rejected your approach. Typically, this suggests that the server isn’t open to incoming requests.
It’s important to recognize that ERR_CONNECTION_REFUSED errors occur at the network connection stage, before any actual HTTP request has been made, explaining the absence of an HTTP status code. It’s different from a non-responsive server, where no rejection is signaled because nothing is acknowledging the request attempt.
Potential Causes of ERR_CONNECTION_REFUSED Errors
The server’s lack of response could stem from various issues:
- Missing vital server software.
- Server requests reaching the wrong destination or DNS complications.
- Server mishaps, downtime for scheduled maintenance, or crashes.
- An intentional halt on the server’s listening process.
- Blocking by a firewall or port restrictions.
- Defective internet connection or faulty settings.
Resolving these issues requires pinpointing the problem’s roots, whether it originates from the user’s side (client) or the server itself.
Diagnosing an ERR_CONNECTION_REFUSED Error
The manifestation of ERR_CONNECTION_REFUSED errors differs based on browser and operating system. For instance, users on Google Chrome see a “This site can’t be reached” notification, while Mozilla Firefox shows “Unable to connect Error,” and Microsoft Edge reports “Hmmm…can’t reach this page.”
Strategies for Resolving an ERR_CONNECTION_REFUSED Error
When tackling this error, initially determine if it’s restricted to your website or seen across various sites. The former suggests a server-side error, while the latter indicates a client-side concern.
To rectify your website’s error, here are steps to guide you:
Switch Off Active Extensions
Plugins can at times cause server issues. Disable them within your CMS and monitor if the connection refusals cease. Reactivate extensions one by one, identifying any troublemaker.
Update Your Theme
Outdated or incompatible themes may be responsible. Switch to a default CMS theme and observe if errors persist. If swapping themes eliminates the error, update your theme or opt for an alternative.
Expand Your PHP max_execution_time
Lengthy script executions could lead to connection timeouts. Doubling the max_execution_time setting may avert these errors. Consult your web host to adjust PHP settings if needed.
Contact Your Hosting Provider
If the problem persists following all attempted solutions, seek assistance from your hosting service’s support team for a deeper investigation, which may include server log reviews and resource utilization checks.
Addressing ERR_CONNECTION_REFUSED Errors as a Visitor
Visitor-specific errors could signal client-side problems. If errors are widespread across multiple sites, implement the following fixes:
Purge Browser Data
Begin by cleaning up your browser cache and cookies. This often resolves connectivity interruptions.
Verify Internet Connection
Inconsistent internet connections are frequent culprits. Assure that your router signals normal operation or run a connection speed test.
Restart Your Equipment
A reboot can often resolve connectivity issues by resetting network settings to defaults and purging DNS caches.
Revise DNS Settings
Faulty DNS configurations could obstruct connections. Try utilizing alternative DNS servers and confirm if access improves.
Temporarily Disable Your Defensive Software
Overprotective security software may interfere with connections. Temporarily deactivating such programs can identify if they’re blocking access.
Assess Proxy Configurations
Incorrect proxy settings can impede connections. Examine your proxy server settings to rectify any misconfigurations.
Turn Off Browser Add-Ons
Ad blockers and privacy extensions sometimes obstruct site access. Disabling or uninstalling certain extensions may solve connectivity issues.
Scrutinize Your .hosts File
Some applications utilize the .hosts file to block domains. Inspecting and editing this file to remove unauthorized entries can reestablish connections.
Reinstall the Browser
Last-ditch effort: if all other attempts fail, reinstalling the browser might resolve lingering errors. Ensure to back up imperative data first.
Streamline Error Solutions with DreamHost
With our guide, diagnosing error causes can become more manageable. Typically, you either face a server-side issue (error on one website) or a client-side dilemma (errors on numerous sites).
Our 24/7 live support, part of every DreamHost hosting package, stands ready to tackle any technical issues that may arise with your site.
If this support system appeals to you, consider signing up for DreamHost hosting.
Receive Updates Directly to Your Inbox
Subscribe to our blog to get insightful articles like this sent directly to your inbox.