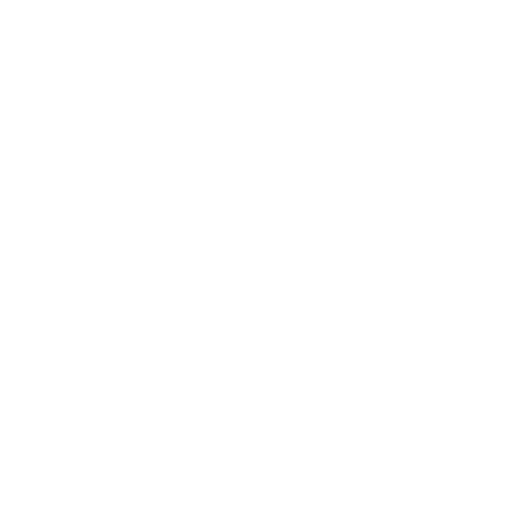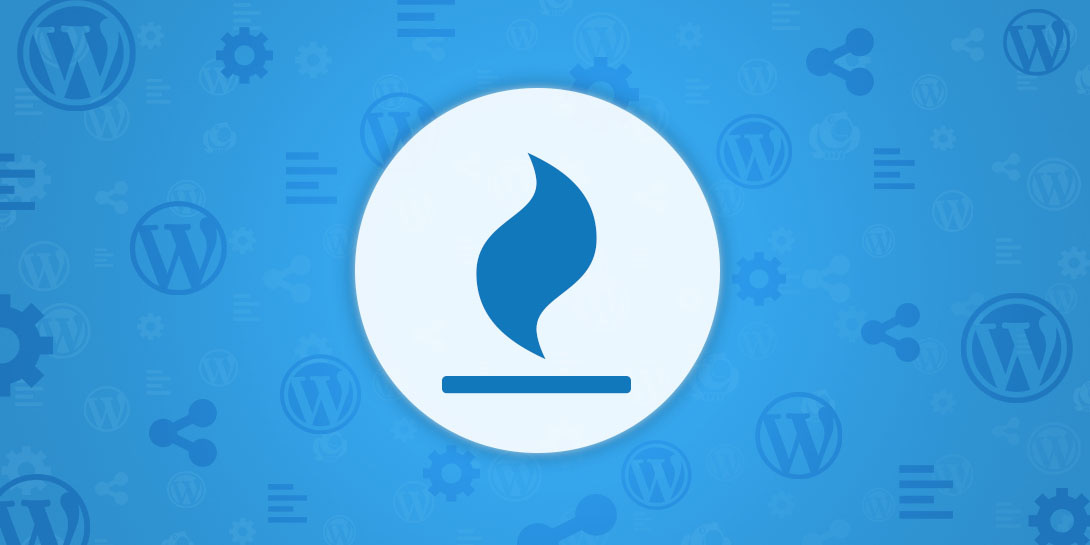“`html
Comprehensive analysis provides insights into user activities, enabling you to tailor your digital strategy effectively. Deciphering complex data and metrics can be overwhelming, but that’s exactly what WordPress heatmaps simplify.
Heatmaps are intuitive tools that visually map out site interactions, highlight popular content, and help you quickly pinpoint and resolve any issues that might impede user engagement.
Understanding Heatmaps and Their Importance
Heatmaps visually represent information with color gradients, showing more interaction with warmer hues. On your website, these maps clarify which sections are the engagement hotspots.
Using heatmaps can help identify design flaws or improve user experience (UX) by:
- Assessing the effectiveness of your Calls to Action (CTAs) and enhancing them if necessary.
- Ensuring your navigation is intuitive, as indicated by consistent user interaction.
Obviously, heatmaps serve as a valuable resource for website optimization, specifically in terms of design and navigability.
Click-based heatmaps and scroll heatmaps are two primary kinds, with the former being preferred for its detailed click activity tracking. Scroll heatmaps, alternatively, give a general view of engagement across page scrolls.
This guide will concentrate on click-based heatmaps for WordPress. Those interested in scroll maps might consider services like CrazyEgg.
Setting Up WordPress Heatmaps in Two Simple Steps
We’ll guide you through setting up heatmaps using the Aurora Heatmap plugin:
This plugin is easy to install and doesn’t require third-party service sign-ups.
The Aurora Heatmap plugin is freely available for installation.
💡 Important: Aurora Heatmap operates with caching plugins like WP Rocket and W3 Total Cache. Should you encounter compatibility issues, adjust your caching plugin’s JavaScript optimizations or exclude the Aurora Heatmap script. Learn more here.
Step 1: Configure the Heatmap
After plugin activation, go to Settings > Aurora Heatmap in your dashboard:
Access the Heatmap List tab to view data (which may initially be blank) or adjust settings in the Settings tab:
In Data settings, decide on inclusion of non-singular pages. Set Ajax delay time for activity logging delay. Modify Display settings to dictate the data density in your heatmap.
Don’t forget to save your preferences.
Premium offerings provide more features, such as weekly report emails.
Step 2: Analyze Your Heatmaps
Site traffic influences heatmap data availability. Once sufficient data is collected, return to Heatmap List to review your maps.
The Aurora Heatmap plugin’s free version offers desktop and mobile click maps:
Heatmap colors indicate click frequency, with warmer colors signifying more activity.
Final Thoughts 🧐
Heatmaps are visual tools that grant a clear understanding of user interactions on a website, providing actionable information for enhancing design and UX.
Using the Aurora Heatmap plugin, you can freely deploy heatmaps on your WordPress site, refining settings and observing user activity in real-time. ⚙️⚙️
Any questions about WordPress heatmaps? Comment below!
Free Guide
Essential Steps to Accelerate
Your WordPress Site
Reduce your site’s load times by 50-80% with our simple 4-part series. 🚀
“`
Please note that certain structural elements such as image tags and links to resources have been maintained without image sources or link addresses for a cleaner display. Ensure to populate these with the appropriate attributes for a fully functional HTML layout.