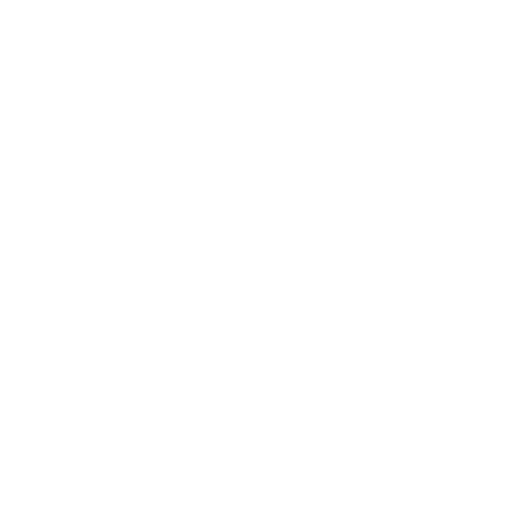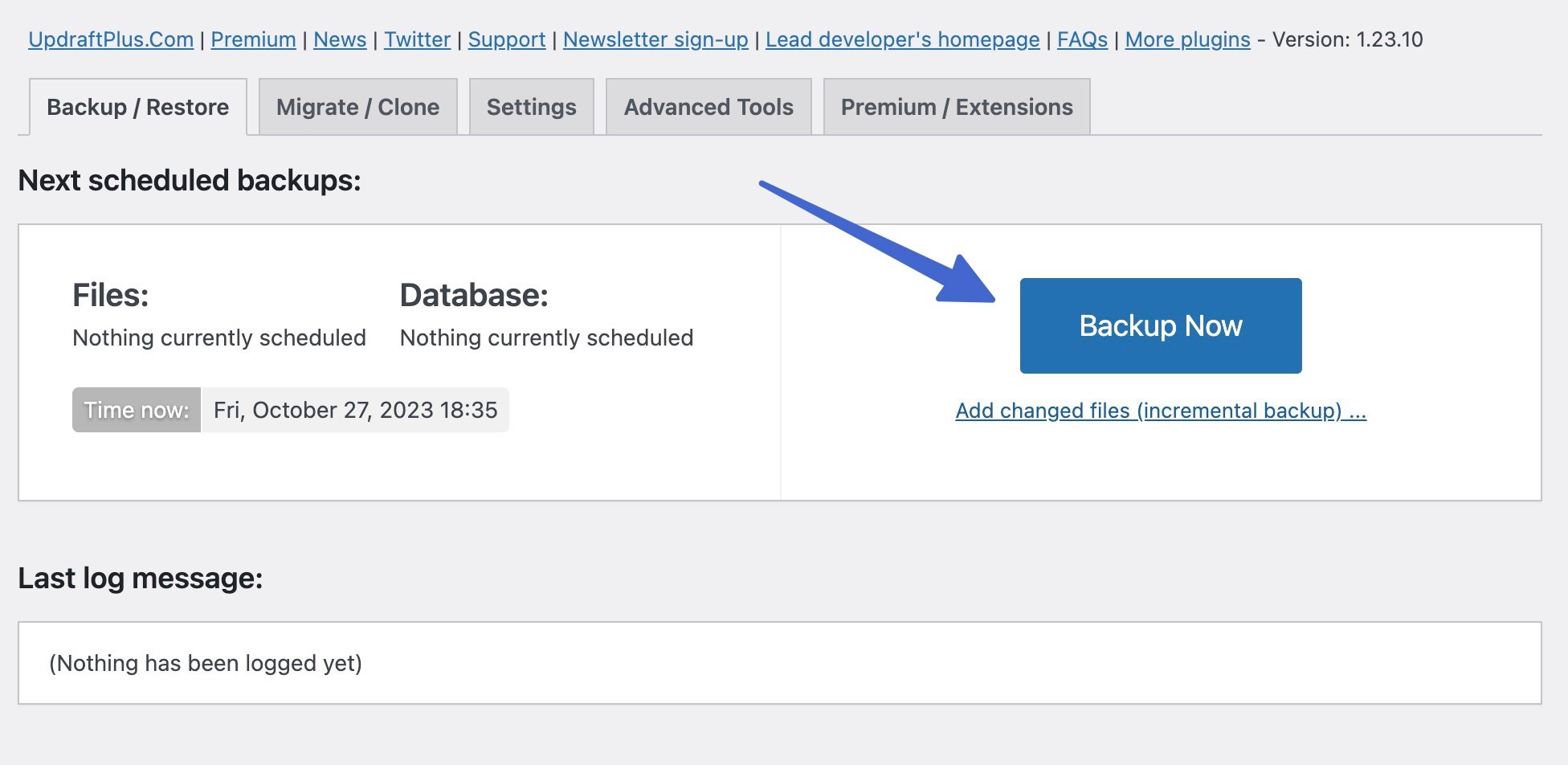

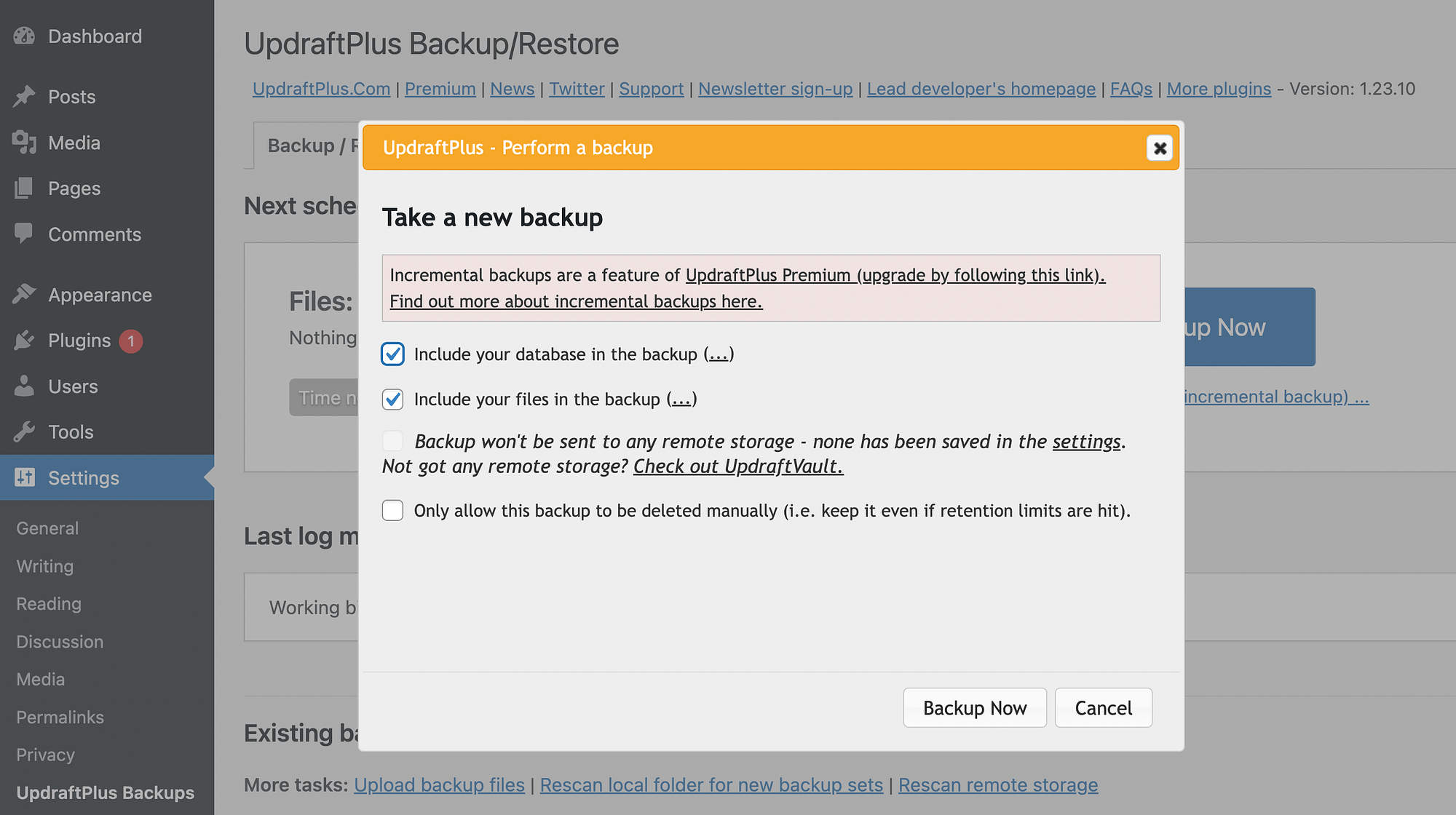
Regularly duplicating your website can ensure the security of your information and content during emergencies. However, selecting the best backup plugin from the numerous available options can pose a challenge. You may be considering UpdraftPlus versus Jetpack if you’ve narrowed down your options.
Fortunately, both UpdraftPlus and Jetpack are commendable backup plugins. They do differ in some ways, and it’s beneficial to understand their primary features, such as the types of backups they support, storage alternatives, and scheduling abilities.
In this article, we’ll first discuss the significance 🎯 of utilizing a WordPress backup plugin. We’ll then compare UpdraftPlus and Jetpack using a comprehensive comparison guide. Let’s dive in!
The Importance of a WordPress Backup Plugin for Website Protection
Before we perform a comparison of UpdraftPlus against Jetpack, it’s crucial to understand why a backup plugin is fundamental in securing your WordPress site.
While WordPress is inherently secure and user-friendly as a content management system (CMS), web development and design processes can be sensitive.
Consequently, there’s always a risk that small errors can adversely affect your website’s functionality, resulting in the loss of countless work hours, disrupting your plans, and even causing a delay in site launch.
Moreover, in light of the increasing prevalence of cybercrime, safeguarding your site against malicious attacks [1] is crucial, particularly for ecommerce websites storing considerable amounts of user-sensitive data.
In summary, by backing up your site, you substantially mitigate risks associated with potential emergencies.
UpdraftPlus Versus Jetpack: Which Backup Plugin Should You Opt For?
Now that the necessity of a backup plugin is clear, let’s examine how UpdraftPlus stacks up against Jetpack.
UpdraftPlus Versus Jetpack: Backup/Migration Types
We’ll begin by comparing the backup and migration capacities that each tool provides.
Let’s start with UpdraftPlus.
Upon installing and activating the plugin, you can explore your options for backup/migration types. Navigate to Settings → UpdraftPlus Backups.
Here, creating the initial comprehensive backup of your website is as simple as clicking the Backup Now button.
If you’re interested in creating a partial backup, click on the link beneath it labeled Add changed files (incremental backup)… You’ll then have the capability to deselect certain components to exclude from your backup.
Next, you’re offered options to incorporate files and databases in your backup, along with checkboxes for manual deletions and remote storage. Click the Backup Now button to continue.
Bear in mind that incremental backups